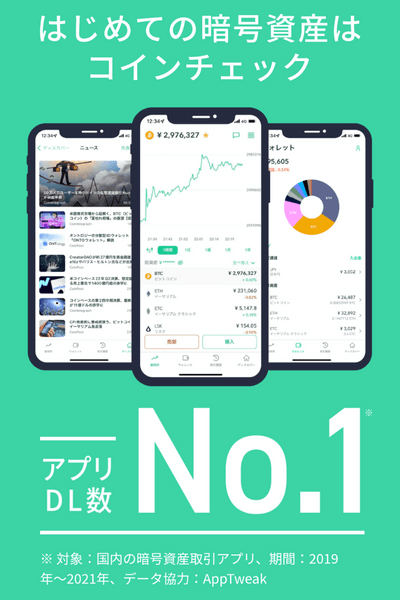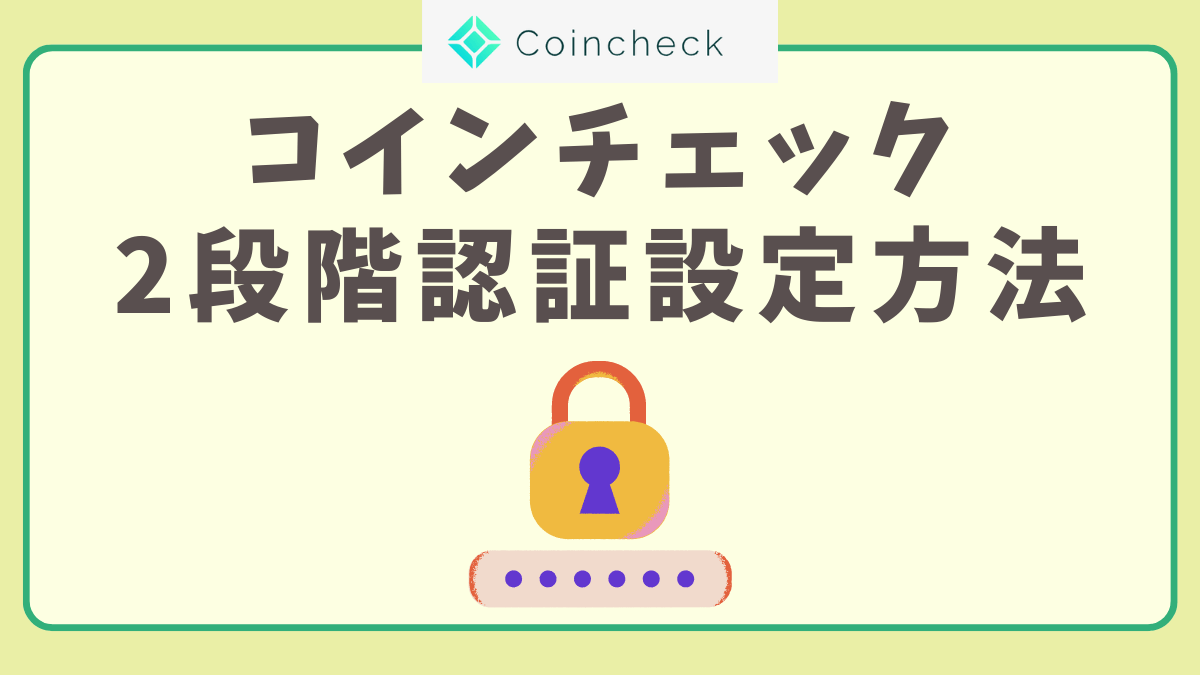コインチェックで口座開設できたけど、2段階認証が未設定になってるよ?コレやっぱりした方がいいよね?

コインチェックでは、口座開設をした後に2段階認証を自分で設定しないといけないんだよ。2段階認証は不正利用防止のために設定するセキュリティだから必ずしておこう!

不正利用怖いよっ!!設定方法教えて!
ここではコインチェックで2段階認証を設定する方法、認証アプリのGoogleAuthenticationでの設定方法を説明します。
2段階認証は第三者に不正利用されないための、セキュリティ面で大切な防止策の1つなので必ず設定してから利用しましょう。
コインチェックの2段階認証設定
まずはGoogleAuthenticationのアプリをインストールしましょう。(既にインストールしてある方は新たにインストールしなくても大丈夫です。)
コインチェックに「ログイン」します。
「ウォレット」をタップします。(下の画像)
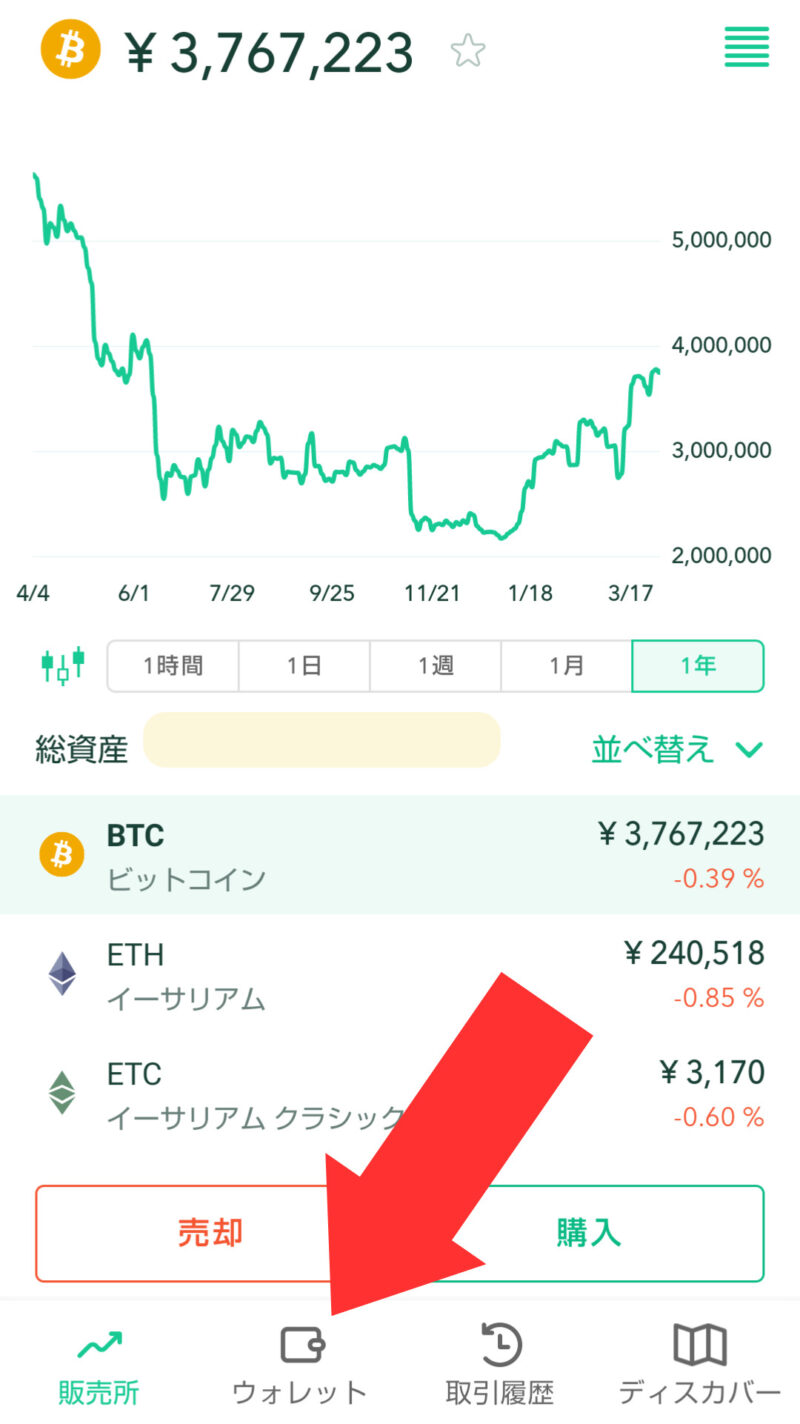
右上の「アカウント(アイコン)」をタップします。(下の画像)
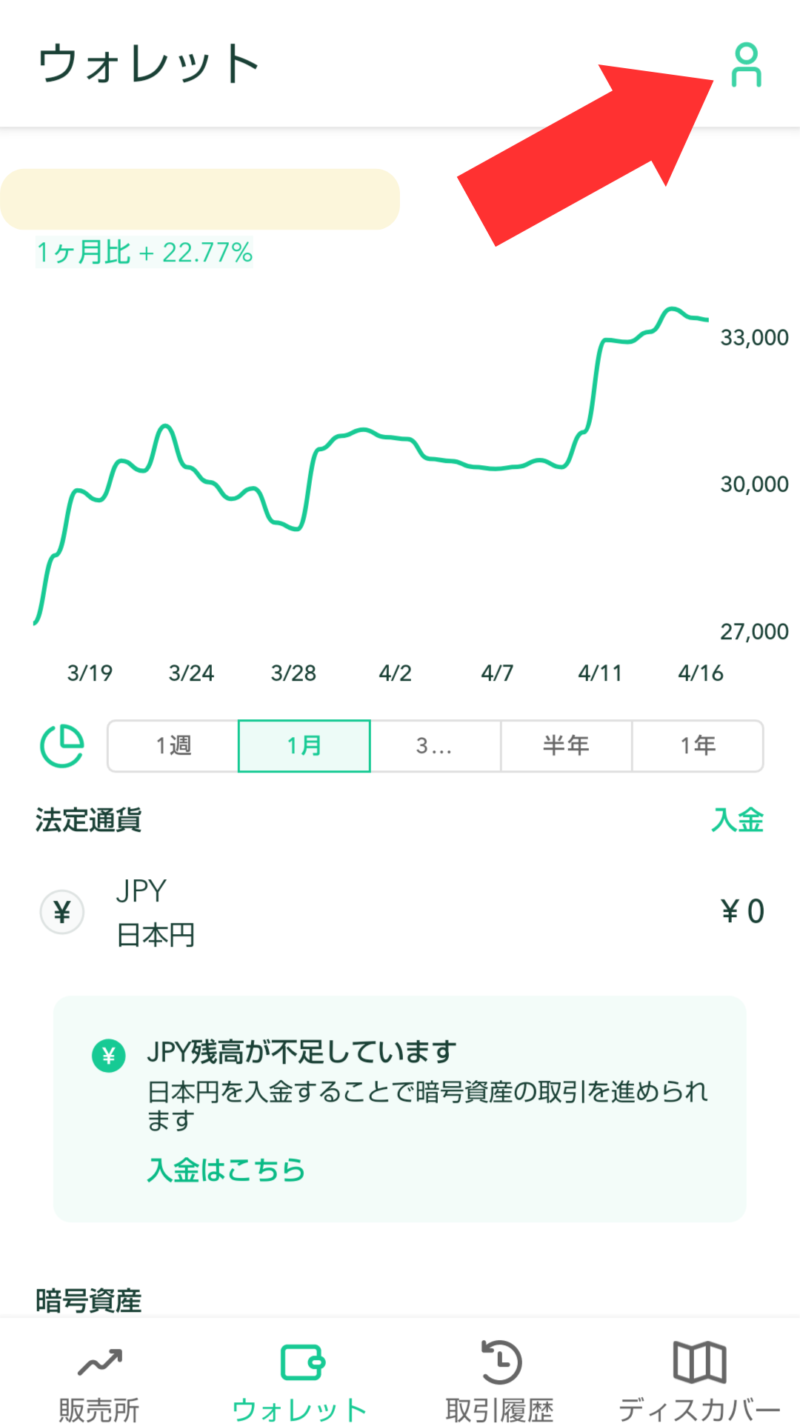
2段階認証が未設定ですの所にある「設定」をタップします。(下の画像)
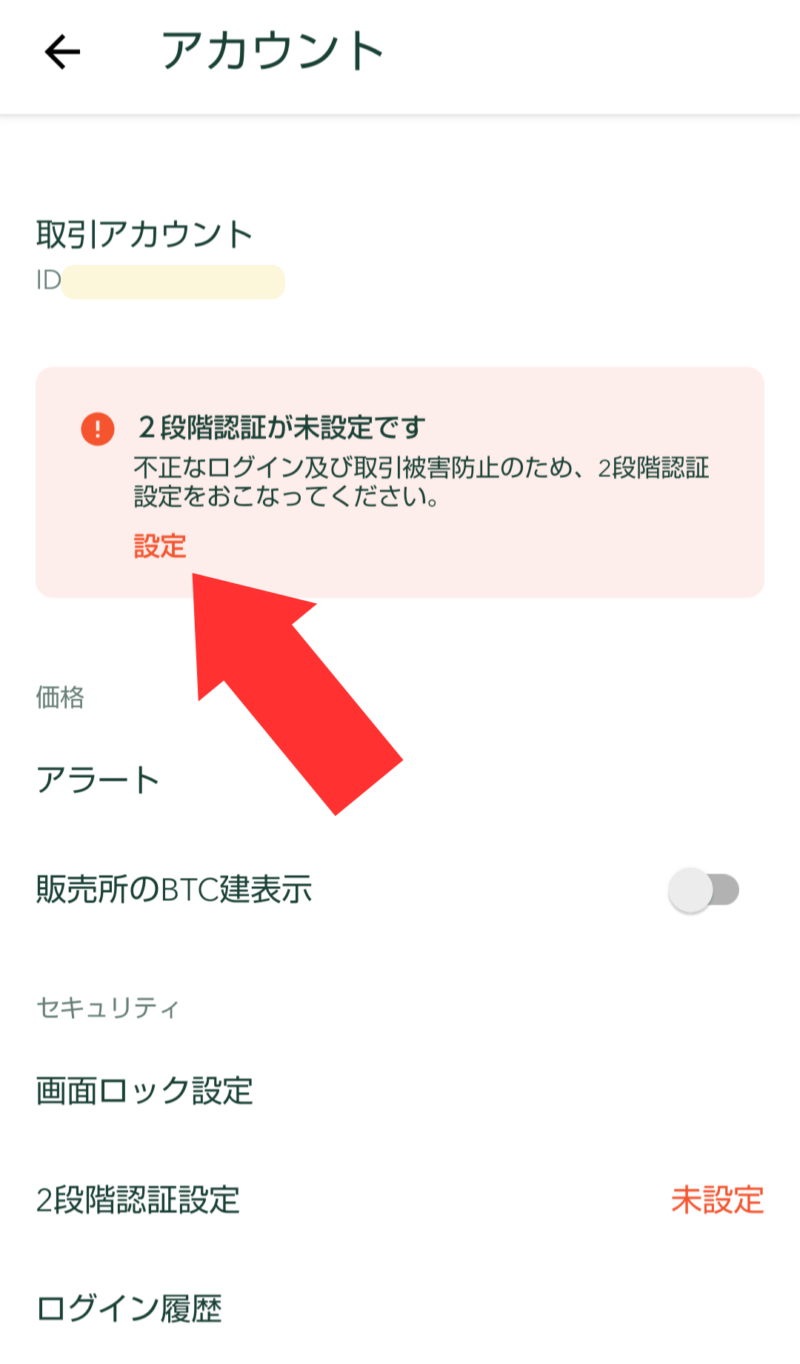
①のセットアップキーをコピーと書かれている下にセットアップキーが表示されているので、右隣にあるコピー用の「アイコン」をタップします。(下の画像)
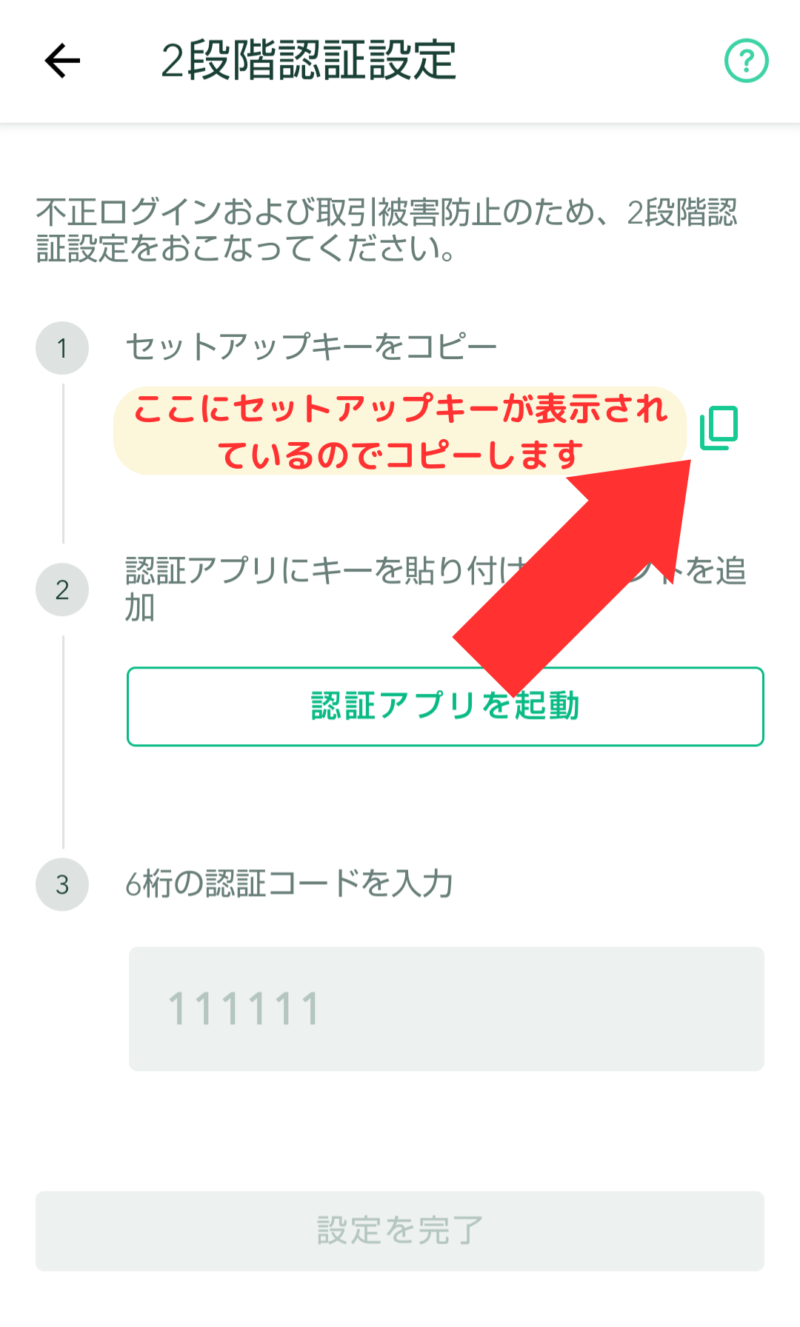
*セットアップキーは第三者に見られないように大切に保管しておいてください。機種変更やトラブルの時などに必要になります。
GoogleAuthentication(認証アプリ)と連携させる
ここからは、先ほどコインチェックでコピーしたセットアップキーをGoogleAuthenticationのアプリに連携させていきます。
セットアップキーをコピーした後 ②の「認証アプリを起動」をタップします。(下の画像)
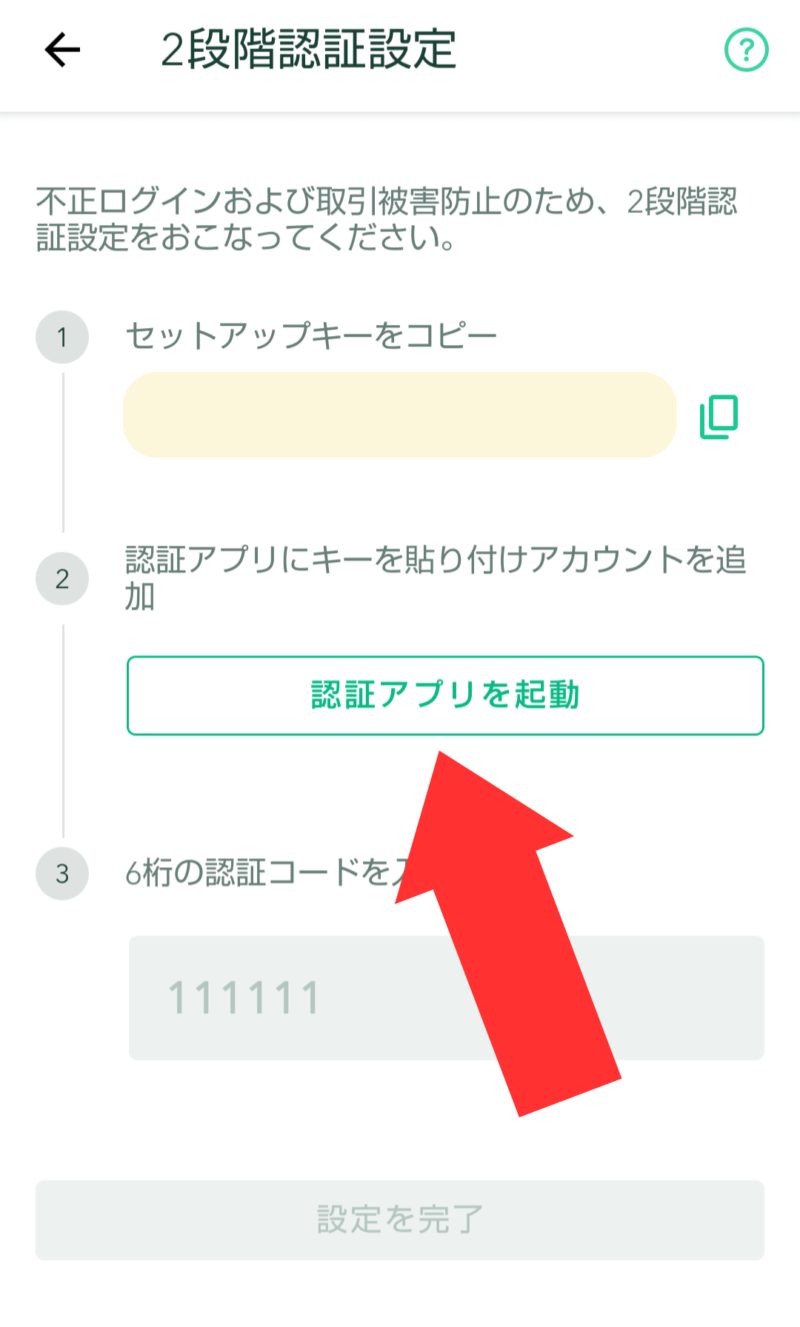
*「認証アプリを起動」をタップ後、画面下に複数のアプリの選択肢が表示された場合、GoogleAuthenticationをタップしてください。
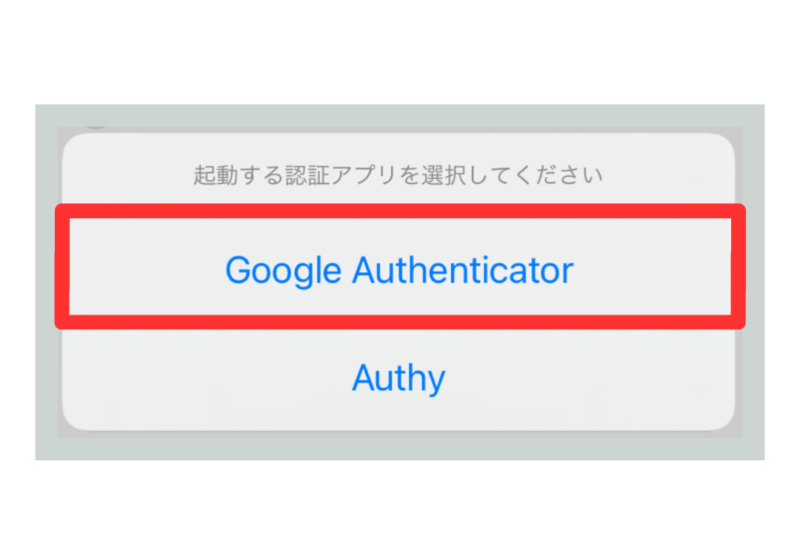
Google Authenticatorが起動したら「開始」をタップします。
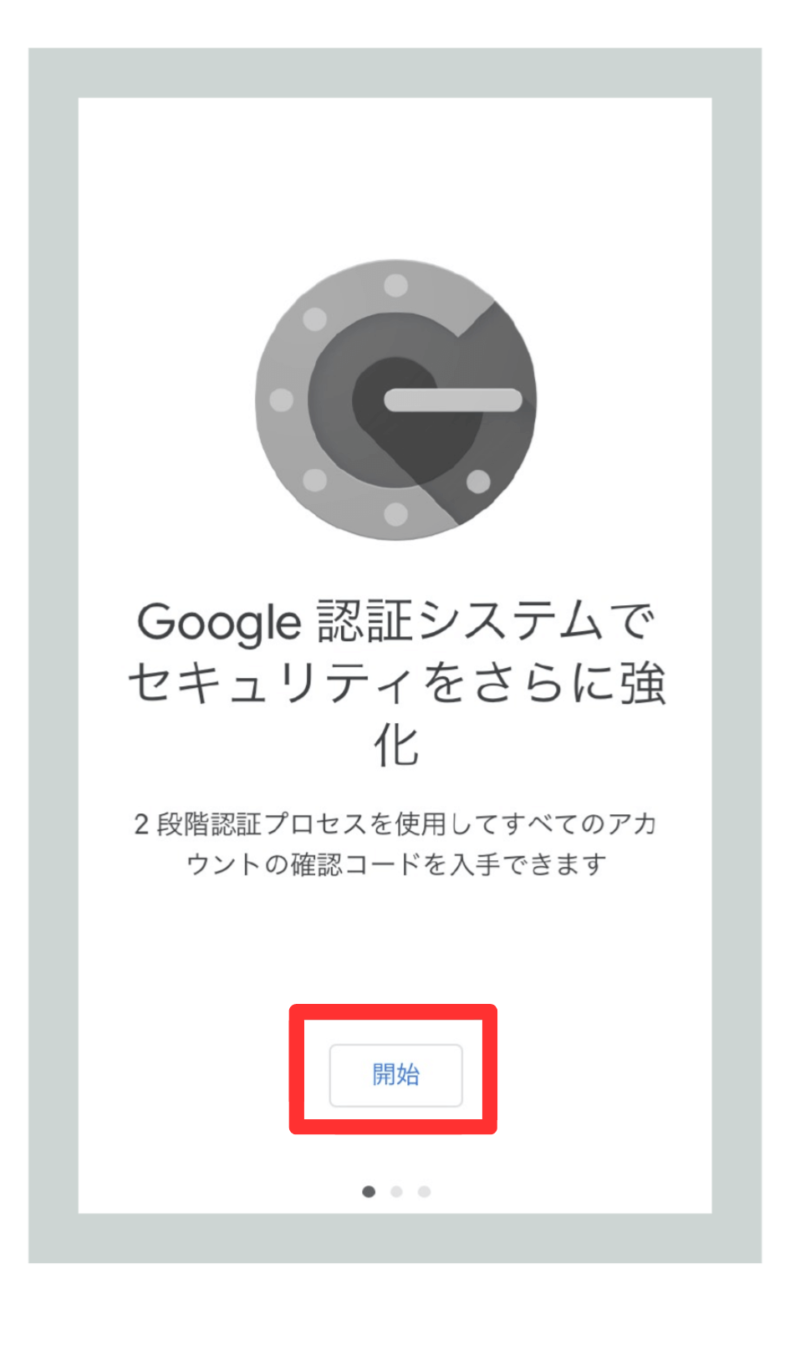
*既になにか登録されている場合は上の画像と違う画面がでますが、画面右下の⊕ボタンをタップしてください。
「セットアップキーを入力」をタップします。
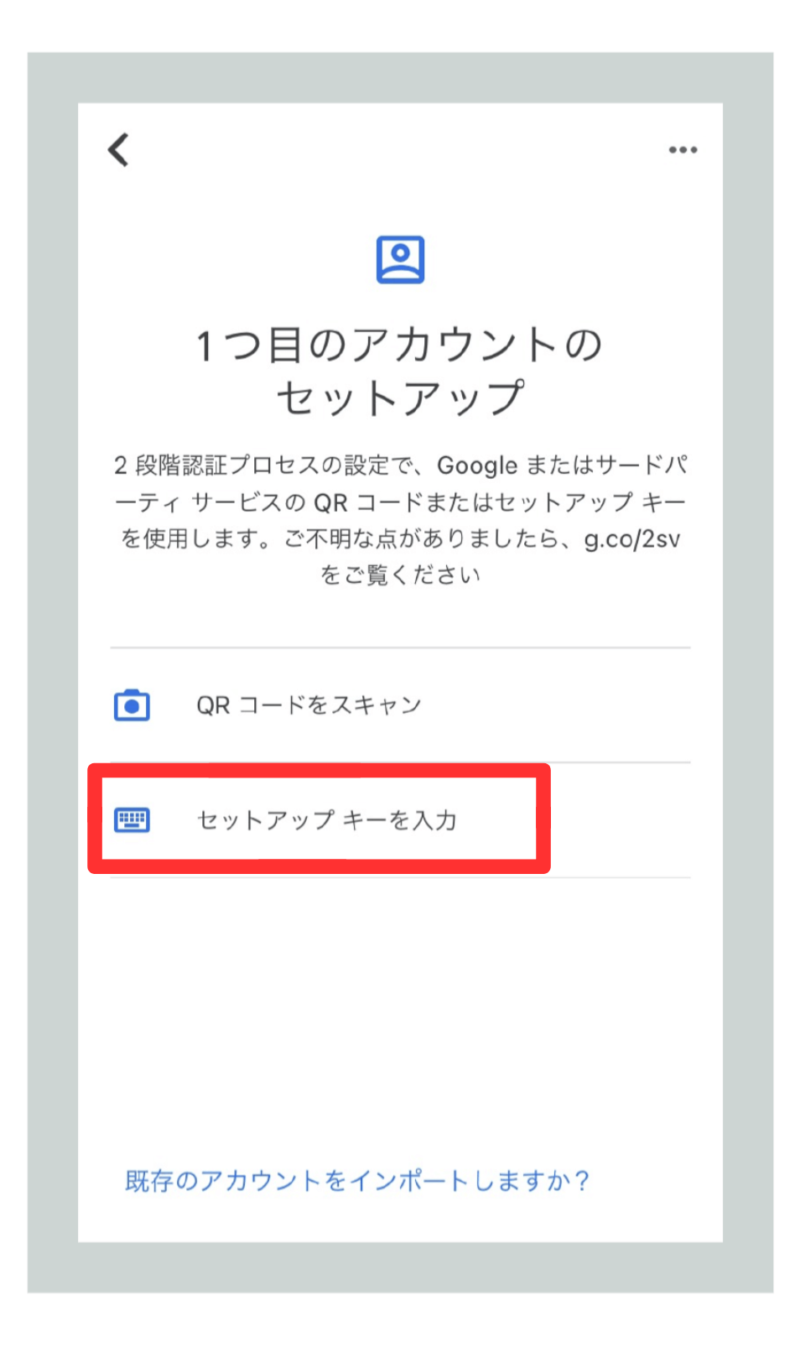
次に、アカウント情報の入力の画面が表示されるので、自分で考えた「アカウント名を入力」します。
*例 コインチェック用 (名前は後から変えることもできます。)
キーのところにはコピーしておいた「セットアップキーを貼り付け」ます。(下の画像)
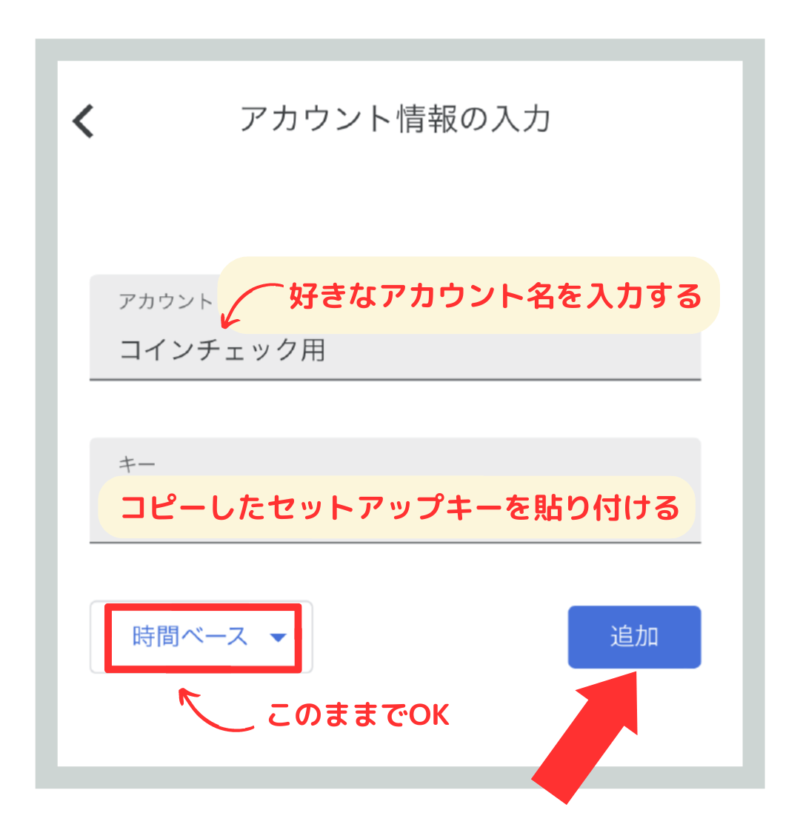
時間ベースの所はそのままでOKです。その後「追加をタップ」します。(上の画像)
すると、6桁のパスコードが表示されるので、コピー (長押しでコピーできます) または、暗記、手書きでメモする、などの方法でパスコードを覚えておきます。(パスコードは30秒ごとにかわります。)(下の画像)
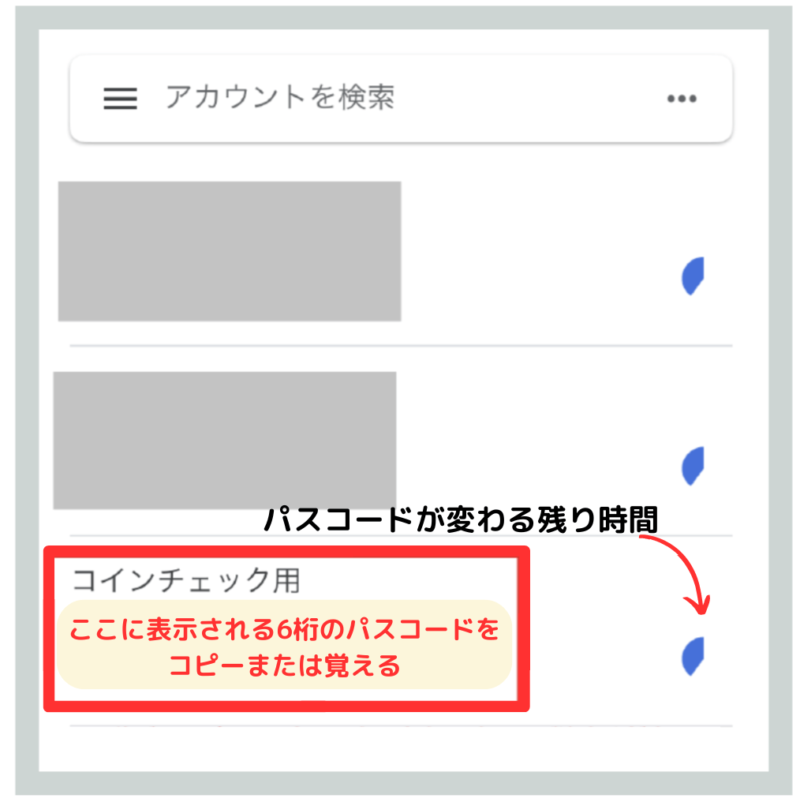
コインチェックアプリに戻って ③の「6桁の認証コードを入力」のところに先ほどのパスコードを貼り付ける、または手動で入力します。(下の画像)
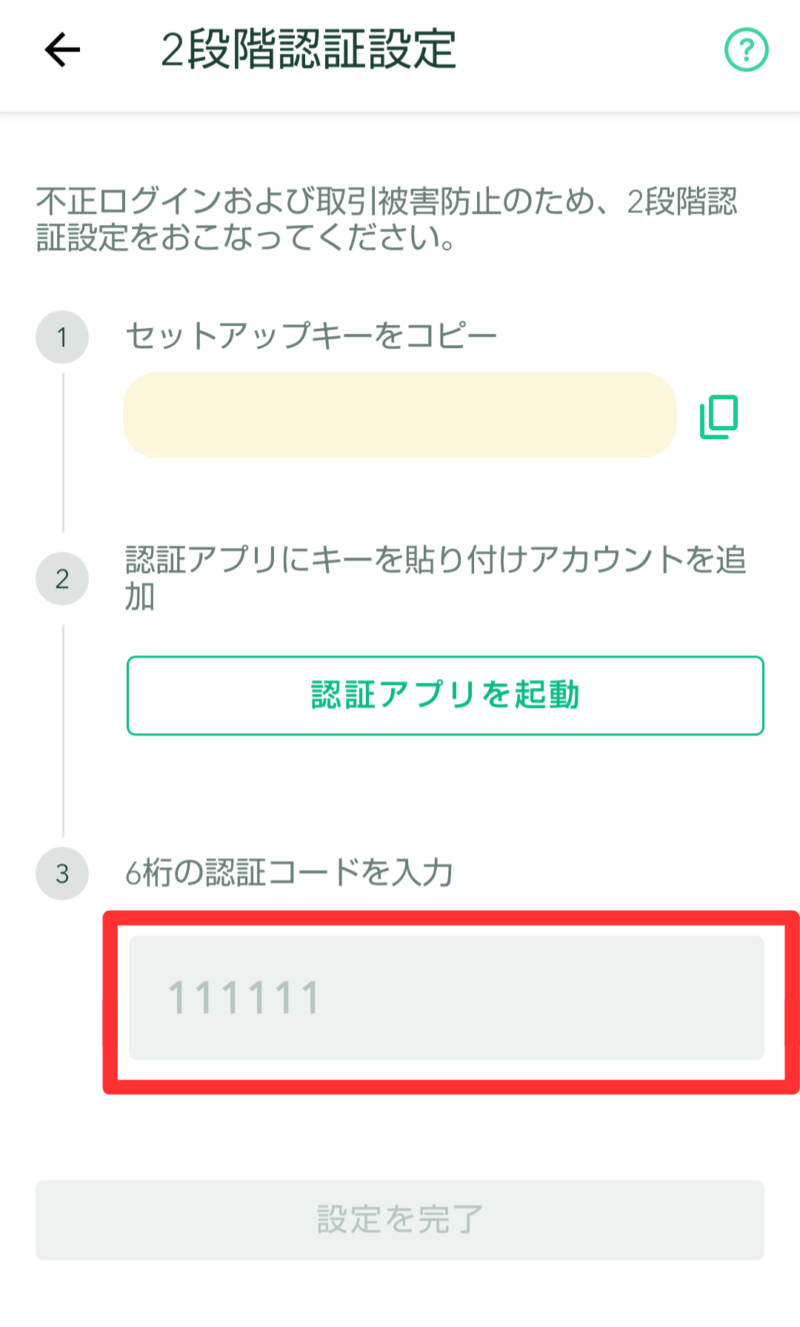
時間内に入力できると、「成功しました」と表示がでます。これで2段階認証の設定が完了です!
きちんと設定ができていれば、アカウントでの表示が「設定済み」になっているので、確認しましょう。
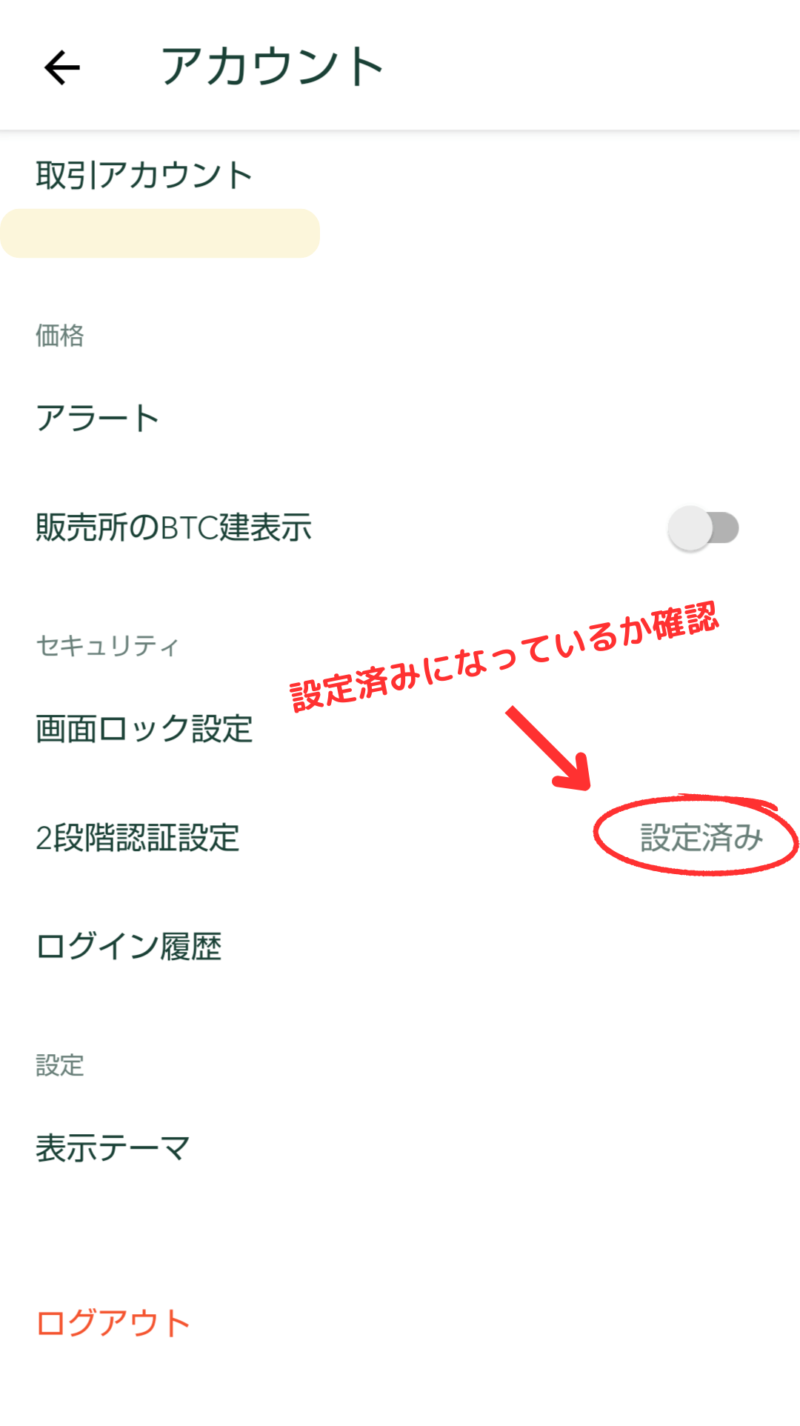
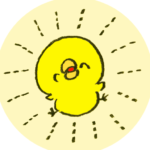
できたよ!やっぱり未設定の項目が残っているより安心だね!

お疲れさま!ちょっと最初はめんどうでも、セキュリティに関わることはやっておいたほうが安心だよね。
2段階認証は現時点では有効なセキュリティ対策の1つといわれています。口座開設の後で少し疲れていても、最初のうちに面倒でも設定してしまいましょう!